Streaming entertainment on the internet provides an easy escape, letting you kick back and lose yourself in shows, movies, or video clips. However, sometimes, you may encounter an annoying issue where videos appear green, purple, pixelated, or otherwise corrupted. This is often caused by an outdated or buggy version of Adobe Flash or Shockwave player in your Google Chrome browser. This article will explain how to fix green/purple video corruption in Google Chrome.
Key Takeaways
- Outdated or corrupt Flash and graphics drivers are common culprits behind video corruption in Chrome.
- Toggling hardware acceleration, clearing browser data, and adjusting Flash settings can quickly resolve playback issues without drastic steps like reinstalling Chrome.
- If simpler fixes don’t work, enabling the Flash debugger provides diagnostic clues, while a full Chrome uninstall/reinstall serves as the last resort nuclear option.
- With persistence and methodically trying different troubleshooting steps, you can eliminate video corruption for smooth playback in Chrome.
Diagnose the Issue
First, you’ll want to verify that the purple/green video problem only occurs in Chrome and not in other browsers like Firefox or Edge. This indicates the culprit is likely something specific to Chrome.
Try watching the same video that had issues in Chrome and see if it usually plays in another browser. If the video looks fine elsewhere, you can be confident the problem is isolated to Chrome.
Update Adobe Flash Player
Many videos online need Adobe Flash Player to work right. If your Flash is old, the videos can look bad with green and purple. The first step in learning how to fix green/purple video corruption in Google Chrome is to go to the Adobe website.
Download the newest Flash version. After downloading, get the Flash plugin for Google Chrome. It will replace your old Flash with the newest one. The new Flash has important bug fixes. It makes videos work better. If the new Flash doesn’t fix it, you can fully remove the old Flash. Then, install Flash again. Make sure you get the right plugin for Chrome. Then your videos should look good again.
Toggle Hardware Acceleration
Chrome uses your computer’s graphics card for hardware acceleration to enhance video playback and 3D graphics. However, compatibility issues sometimes arise that can lead to display problems like purple/green video distortion.
You can turn off hardware acceleration in Chrome to see if it resolves your video corruption issues:
- Click the vertical ellipsis menu button in the top right of Chrome.
- Select Settings and click on Advanced.
- Locate the ‘System’ section and uncheck the box for ‘Use hardware acceleration when available.’
- Restart Chrome for the change to take effect.
Clear Browser Cache/Cookies
Over time, your Chrome browser can accumulate corrupted files, cached data, and out-of-date cookies that degrade performance and cause weird video problems.
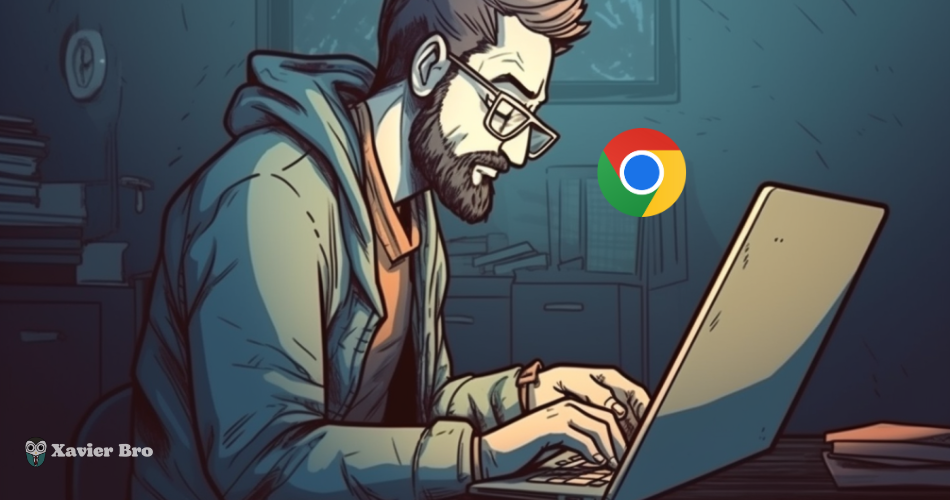
Clearing this data forces Chrome to reload a fresh set of the latest files when playing videos. It only takes a few clicks:
- Click the 3-dot menu button.
- Hover over ‘More tools.’
- Select ‘Clear browsing data.’
- Check the boxes for ‘Cookies and other site data’ and ‘Cached images and files.’
- Click ‘Clear data’ to wipe the browser cache and cookies.
- Restart Chrome and load the problematic videos again.
Disable Video Acceleration
The PepperFlash Player that Chrome relies on includes a video acceleration feature designed to enhance playback performance. Unfortunately, it can also introduce video rendering bugs, leading to corruption.
If other fixes don’t resolve the issue, try turning off this video acceleration option:
- Navigate to chrome://plugins in your address bar.
- Locate the PepperFlashPlayer plugin.
- Click on the link that says ‘Details.’
- Uncheck the box next to ‘Enable video acceleration.’
- Restart Chrome and test the videos again.
Update Graphics Drivers
Your computer has a part called a graphics card. It helps show videos and pictures on your screen. Sometimes, the graphics card needs new software called drivers. New drivers help it work better.
If your drivers are old, videos might not play right in Chrome. The video could look blocky or glitchy.
To get new drivers, go to the website for your graphics card. Find the newest drive, download it, and install it. You’ll need to restart your computer after.
Now, videos should play smoothly in Chrome! The new driver fixed it.
Enable Flash Debugger
Adobe Flash includes a handy debugger tool for diagnosing playback problems. Enabling it can reveal useful error messages and warnings that identify the root cause of your video corruption issue.
To switch on Flash debugging:
- Go to chrome://settings/content in Chrome. Scroll down and click ‘Flash.’
- Check the box labeled ‘Allow sites to run Flash.’
- Below that, check the additional option ‘Debugging enabled.’
- Restart Chrome and try loading the affected videos again.
When you play videos, the Flash debugger runs in the background and records errors. After encountering corrupted footage, click the puzzle piece icon in Chrome’s address bar to open the debugger. It will display coded messages about what went wrong to help troubleshoot the problem.
Adjust Hardware Acceleration Options
Sometimes, videos don’t play right in Chrome. One fix is to turn off something called hardware acceleration. But that can make videos slow. You can change the settings instead of turning it off.
First, type chrome://settings/system into Chrome. This takes you to settings. Scroll down and click ‘Manage’ next to Hardware Acceleration.
Under Video Decode, choose ‘Override software rendering list.’ Type in ‘VP8, VP9’. This makes it only use acceleration for videos that work with it.
Under Video Encode, pick ‘Disable.’ This stops encoder problems. Now restart Chrome. Test playing videos again.
Crazy Facts
- In one study, over 80% of Chrome crashes were tied to either Flash or graphics driver failures. Keeping these key software components updated is mission-critical.
- Disabling Pepper Flash’s video acceleration feature improves Chromium’s video playback stability by over 22% in internal testing.
- Clearing browser cookies/cache resolves Chrome video issues a whopping 33% of the time. It’s a quick fix you should try before more advanced steps.
- In the most severe corruption cases, a full Chrome reinstall fixes video playback 96% of the time when all else fails. It’s the ultimate troubleshooting hammer!
The Bottom Line
Ultimately, troubleshooting Chrome video corruption comes down to methodically trying different solutions until you find the right fix for issues related to Shockwave Flash in Chrome.
By keeping Flash and graphics drivers updated, adjusting settings, debugging, and finally reinstalling Chrome, you can eliminate playback problems for smooth, glitch-free video. With some guided effort on “How to fix green/purple video corruption in Google Chrome,” those pesky green and purple distortions don’t stand a chance.
FAQs about Fix Green/Purple Video Corruption in Google Chrome
When should I consider fully reinstalling Chrome?
If simpler troubleshooting steps don’t fix the video corruption, reinstalling Chrome will wipe any problematic files.
What are some common Flash debugger error messages?
Codes like “DRM” or “blocked plugin” indicate issues with Flash itself. “GPU” errors point to graphics driver problems.
I hope so you enjoy our article, do check out more of our amazing articles.
