As an innovative visual identification tool, Google Lens is rapidly gaining traction and proving its value through its expanding capabilities. With a camera snap, Google Lens can identify objects, extract text, translate languages, and more. This article will guide iPhone and iPad users on how to use Google Lens to enhance productivity and day-to-day tasks fully.
Key Takeaways
- Google Lens uses artificial intelligence to determine what’s in your pictures – objects, text, and more.
- To use Google Lens, open the Google app and tap the camera icon to analyze live shots or photos in your gallery.
- To use Google Lens on existing iPhone photos, get Google Photos, allow access to your library, open a picture, and tap the Lens icon to analyze.
- Be aware of potential privacy concerns with Google having access to analyze your photos. Adjust app permissions as needed.
What is Google Lens?
Google Lens is an image recognition technology baked into the Google search app on iPhones and iPads. It uses innovative technology to identify objects, text, plants, animals, famous places, and more in your photos or when using your camera.
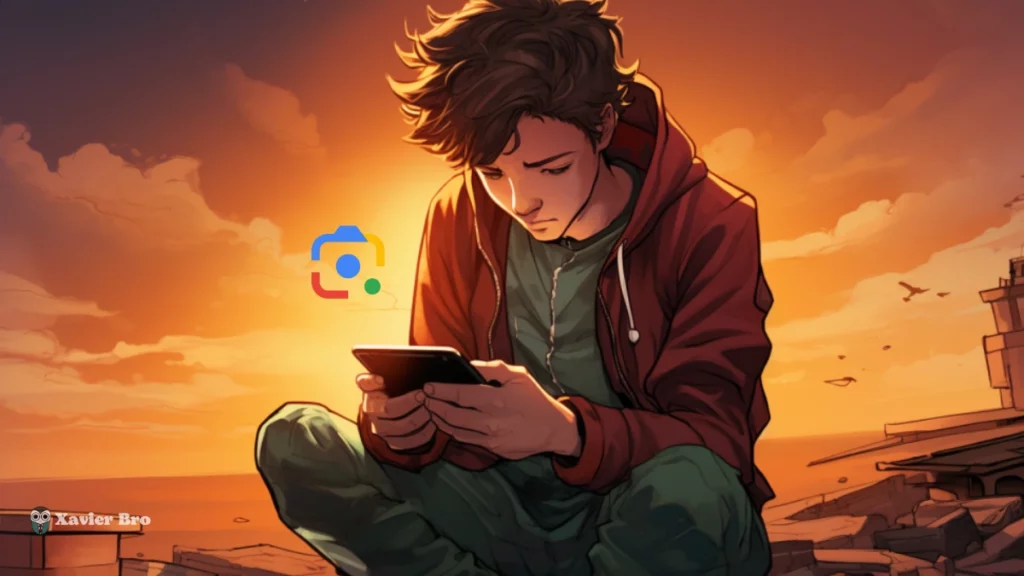
Powered by Google’s Knowledge Graph, Lens can understand contextual information about what you are pointing your camera at and provide relevant search results.
How to Use Google Lens on iPhone and iPad
Here is how to use Google Lens on your iPhone or iPad camera:
Step 1.
Open the App Store. In the search bar, type “Google”. Tap on it to go to the app page. Then tap “Get” to download and install Google. Otherwise, “Update.”
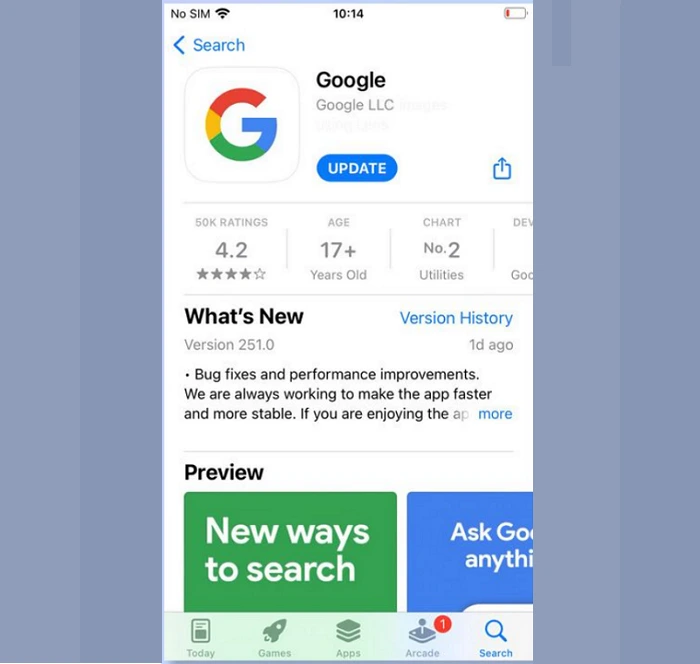
Step 2.
Once Google is installed, open it from your home screen. At the bottom is a camera icon in the main search bar. Tapping this camera icon activates Google Lens.
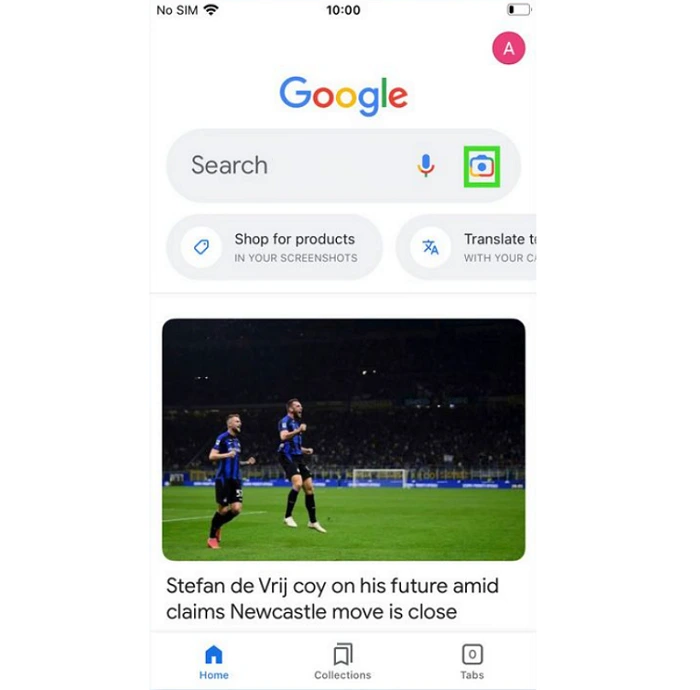
Step 3.
Tap the “Search with your camera” button to open a new screen with the viewfinder.
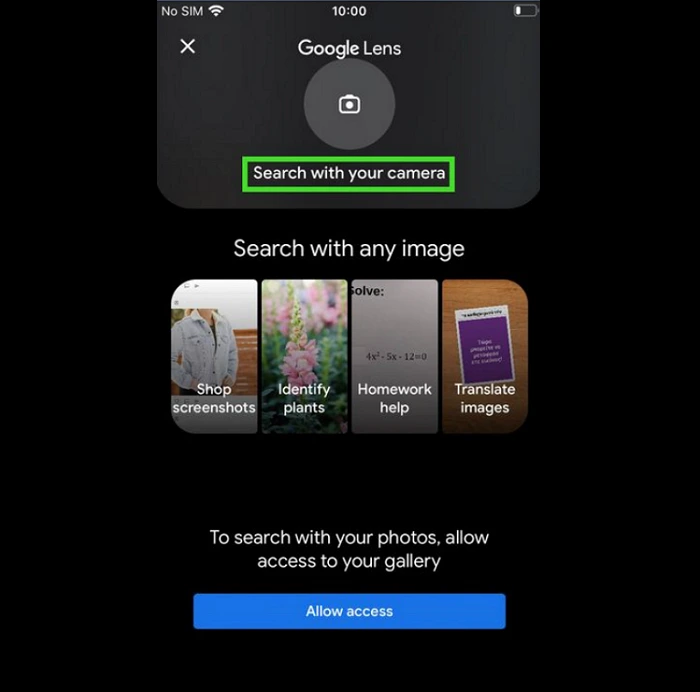
Step 4.
In the visual search screen, various mode icons run along the bottom. Tap the one for your desired use.
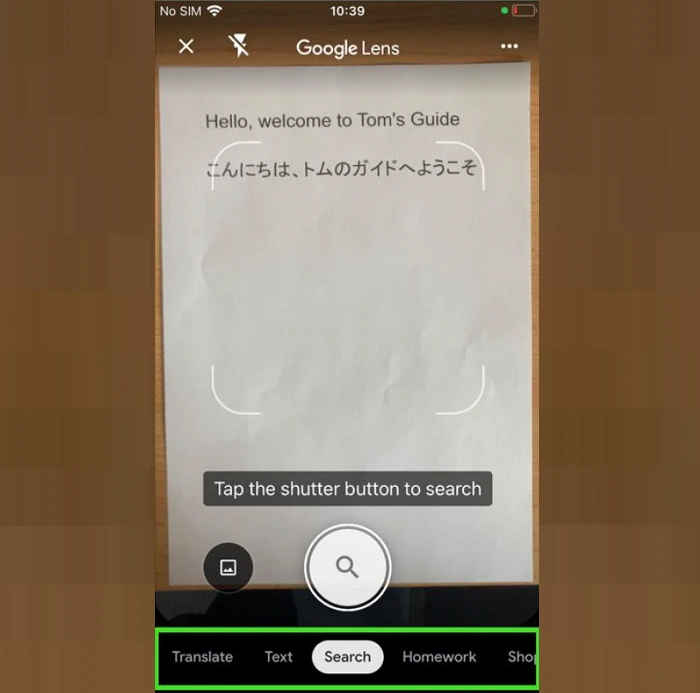
Step 5.
With the correct mode, point your iPhone or iPad camera at what you want Google Lens to analyze. Make sure it’s visible in the frame. Google Lens will automatically detect the subject and overlay results in real time.
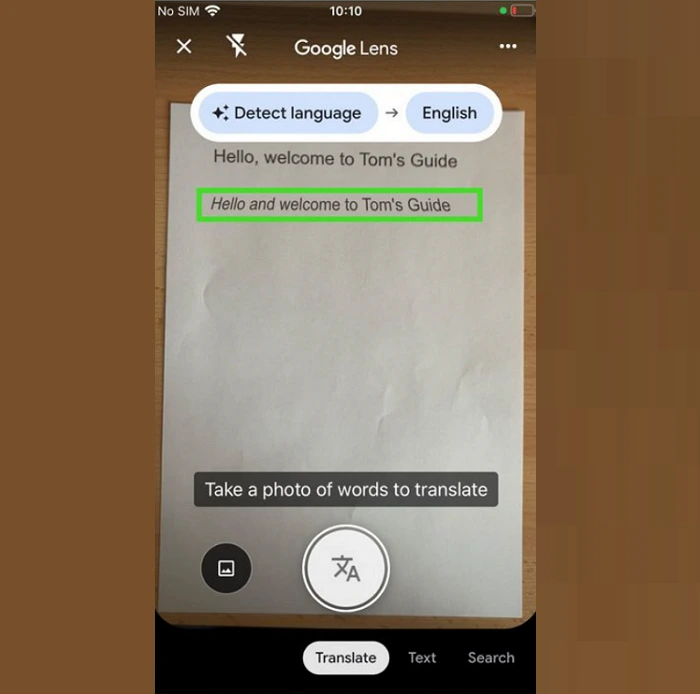
Using Google Lens With Google Photos on Your iPhone or iPad
Let’s comply with the given steps for using Google Lens with Photos:
Step 1.
First, get the latest Google Photos version from the App Store to use Google Lens with photos already taken.
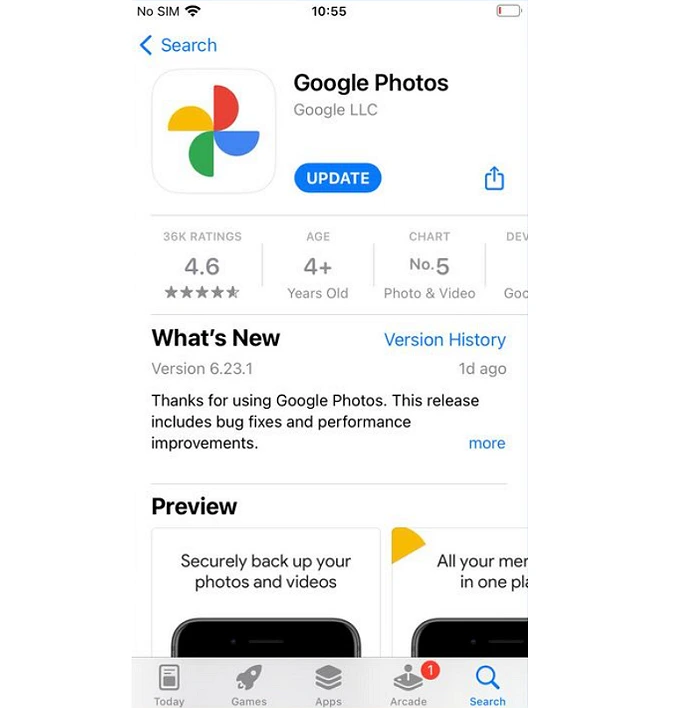
Step 2.
When you open Google Photos for the first time after installing, it will ask permission to access your photo library. Tap “OK.”
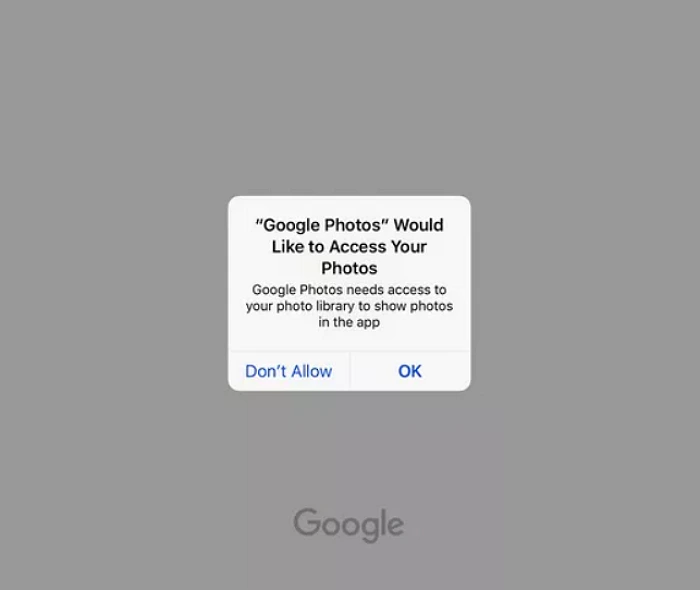
Step 3.
Google Photos will automatically import and display all images currently on your iPhone. To analyze a photo, tap it to open the full-size image. At the bottom is the white Google Lens camera logo – tap this icon.
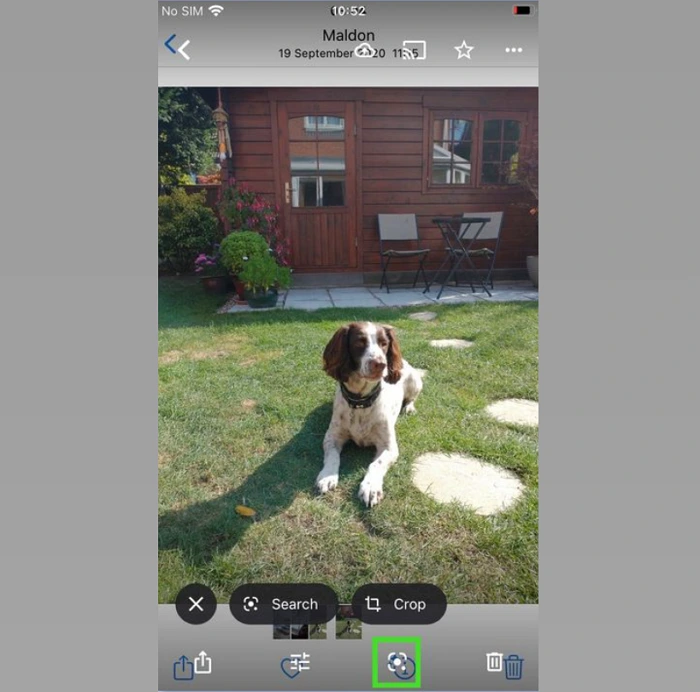
Step 4.
Below your selected image, Google Lens visual search results will appear, including descriptions of identified objects, places, text, etc. You may also see similar matching images.
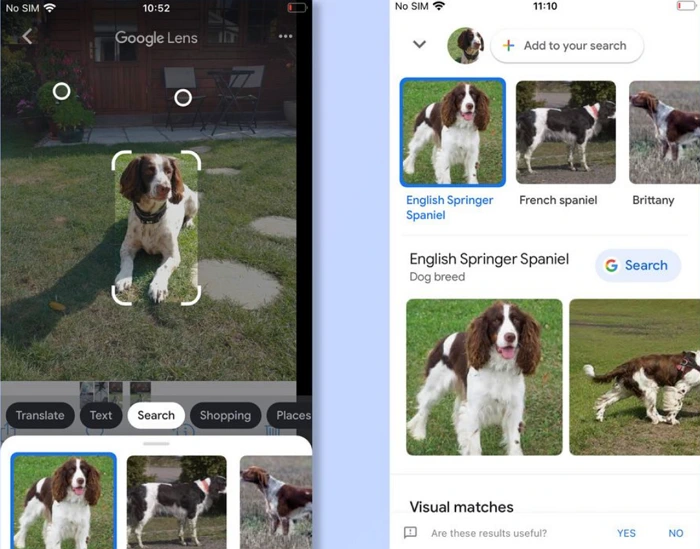
Step 5.
To explore further, tap any other area of the photo for Google Lens to analyze more closely. The results will interactively update with more information.

Following these steps, you can use the intelligent Google Lens feature in the iPhone’s Google Photos app.
Key Capabilities of Google Lens
Google Lens is a handy visual search tool. One key capability is its ability to identify products. Simply point your camera at a product, and Google Lens will return shopping links and pricing. It can also read barcodes to look up products. For surfaces like books, paintings, landmarks, etc., Lens provides informative Wikipedia-style summaries.
Another feature is real-time text translation. Lens also excels at identifying plants, animals, insects – any organic object. It’s like having a botanist or zoologist in your pocket!
Other handy capabilities are solving math problems, finding Wi-Fi passwords, reading business cards, and more. With its advanced AI, Google Lens makes understanding the visual world effortless.
Tips and Tricks for Google Lens Users
Here are some additional tips to level up your Google Lens skills:
- Use Google Lens as a camera when traveling to identify landmarks, translate signs, and get helpful area information.
- Tap and hold the Lens shutter button to turn on continuous scanning mode.
- Enable Lens icons on your keyboard for quicker access to launch visual searches.
- Adjust Google Lens settings for faster scans and offline functionality.
- If recognition fails, adjust angles, zoom, or lighting and try again for better context.
Spend some time customizing Google Lens to streamline your most common visual searches. The more you use its features, the more intuitive Lens becomes.
Security and Privacy Considerations
Users may have privacy concerns when capturing photos with Google Lens. Google claims the app only sends their servers information relevant to a search query. Images are deleted once processed unless saved by the user.
Still, privacy-conscious users may want to adjust app permissions or camera access settings. Using Lens and deleting scans can prevent the accumulation of personal data by Google. While the convenience is unmatched, it’s smart to be informed on how Google uses and protects the insights Lens provides about you.
Crazy Facts
- Google Lens can identify songs by listening to music playing around you. Open Lens and point your phone towards the music to see the song title and artist.
- It can translate text instantly in over 100 languages by just pointing your camera at the text. This makes traveling in foreign countries a breeze.
- One crazy use is identifying dog and cat breeds. If you take a photo of a cute puppy, Lens can tell you what breed it is.
- Google Lens can identify famous artworks and provide information on the artist, year created, and more.
Conclusion
Google Lens is a handy tool. It can help you find out about things just by taking a picture. You can use it to shop, translate, and learn. It uses your camera to scan stuff. Then, it tells you what it sees. But be careful because Google gets your pictures. Make sure to delete pictures so Google does not keep them. Overall, Google Lens makes understanding the world easy and fun!
FAQs about Using Google Lens on iPhone and iPad
Can Google Lens read handwriting?
Yes, the OCR capabilities in Lens allow it to recognize handwritten notes and documents, not just typed text. This allows extracting handwritten info.
How do I scan multiple barcodes?
Enable continuous scan mode in Settings to rapidly scan products by hovering over them without tapping the shutter each time.
Is the information Google Lens collects kept private?
Google claims minimal data is sent to their servers during searches. However, users can manage Lens permissions and delete scans for better privacy.
I hope you enjoy our article. Do check out more of our amazing articles.
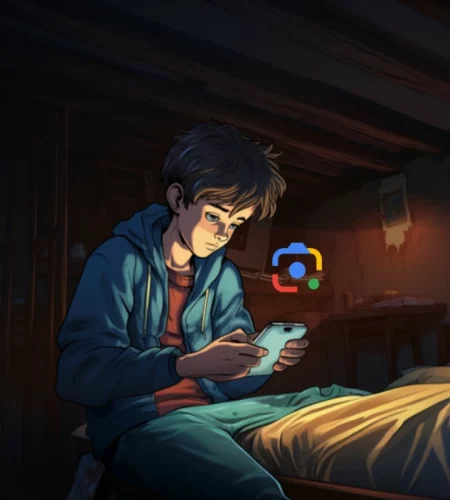
Good day! This post couldn’t be written any better! Reading through
this post reminds me of my good old room mate! He always kept talking about this.
I will forward this page to him. Pretty sure he will have a good read.
Thank you for sharing!
My spouse and I stumbled over here from a different web page and thought I should check things out.
I like what I see so i am just following you.
Look forward to finding out about your web page again.