These days, WiFi internet is all around – at home, work, school, and more. You must type in a password to log into a WiFi network. But it’s easy to forget those secret words, which is annoying when hooking up a new gadget like your phone or laptop! It’s okay if you can’t recall your WiFi code – don’t sweat it! You can uncover that forgotten WiFi password. This article will explain how to find your WiFi password on Windows 10.
Key Takeaways
- You can view your current WiFi password using Command Prompt by typing ‘netsh wlan show profile name= “WiFiName” key=clear.’
- The Settings app shows passwords for WiFi networks you’ve connected to previously under Network & Internet > WiFi> Properties.
- Logging into your router’s admin page reveals the current WiFi password under wireless or WiFi settings.
- Password recovery software like WirelessKeyView retrieves all stored WiFi passwords, even old forgotten ones.
- You can back up enabled flags or sync settings across devices. Resetting Google Chrome flags gets the browser back to a stable default state.
4 Methods to Find Your WiFi Password on Windows 10
Let’s explore the four efficient methods to find your WiFi password on Windows 10:

Use the Command Prompt
The fastest way to see the WiFi password you currently use on a Windows 10 computer is by typing commands into the Command Prompt program.
Step 1.
Find Command Prompt on your Windows PC. Then right-click on it and select “Run as administrator.”
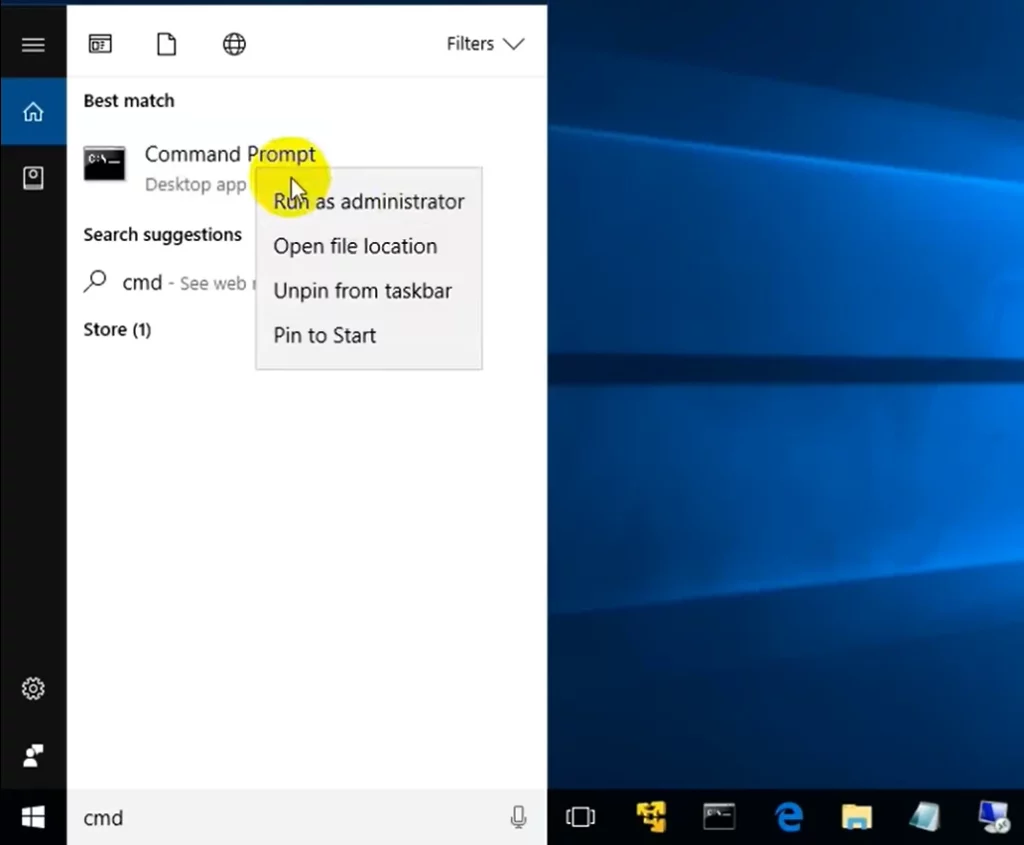
Step 2.
Type’ netsh wlan show profile’ in the Command Prompt and hit Enter. It will show you all the saved WiFi networks on your computer.
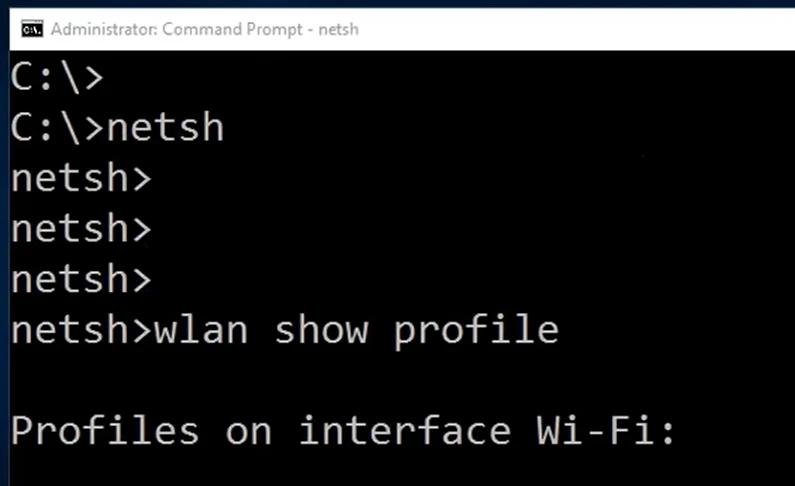
Step 3.
To view the password for a network, type ‘netsh wlan show profile name= “WiFiName” key=clear’ where WiFiName is the exact name of the WiFi network.
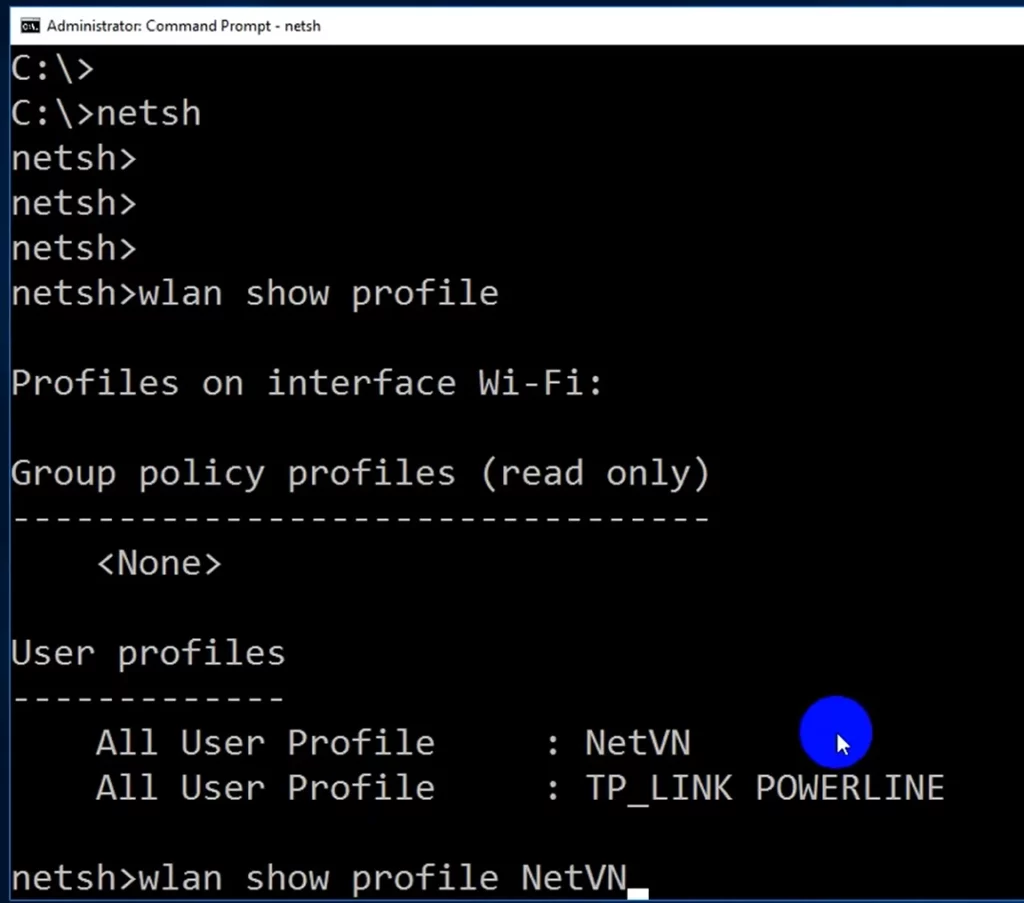
The password will then be displayed in clear text. Be sure to copy it somewhere safe before closing the Command Prompt.
This method reveals the current WiFi network password you’re connected to. It won’t show old or forgotten passwords.
Check the Settings App
For wireless networks you previously connected your device to, you can find the passwords by:
Step 1. After opening your Settings, go to Network & Internet, and click on WiFi > Status > Network and Sharing Center.
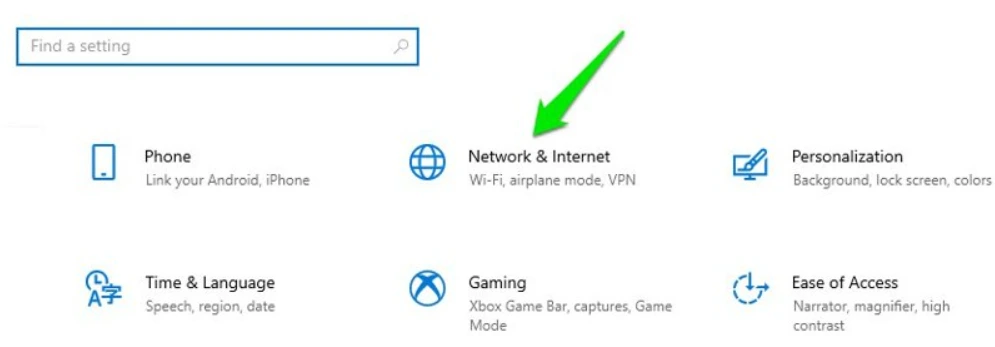
Step 2. Press the WiFi connection to view your active networks. From the WiFi Status Window, click Wireless Properties.
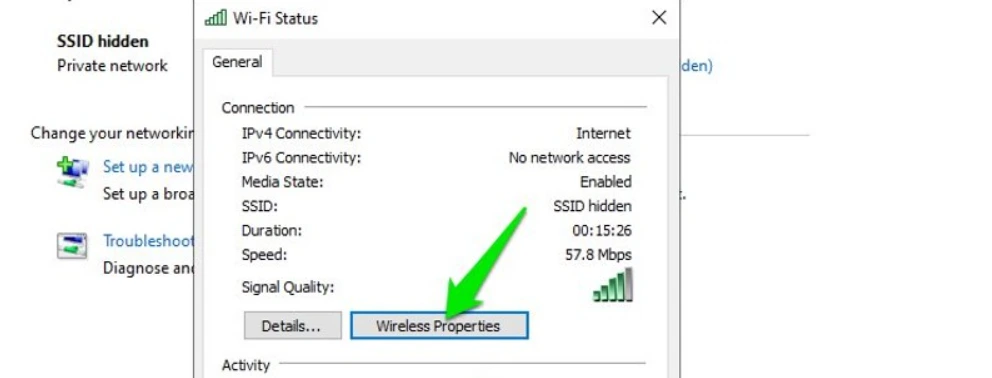
Step 3. Under the Network Security Key tab, check the Show characters box to view the password in plain text.
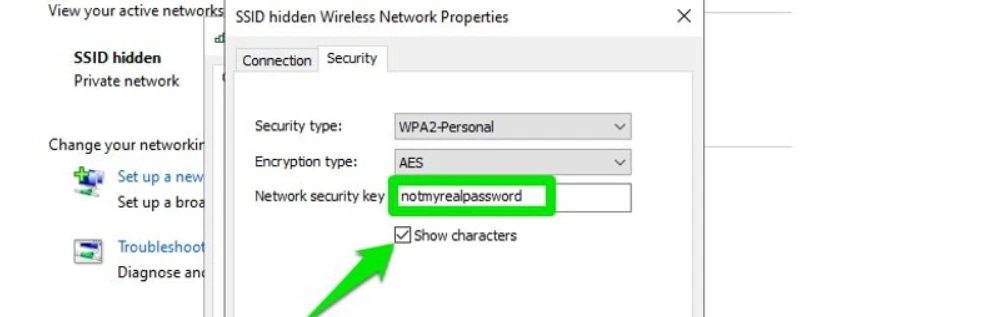
The only downside is this will only work for previously connected networks. However, the Settings app stores all WiFi network passwords you’ve ever used.
Access Your Router Admin Page
Your WiFi router admin page stores all the passwords and network settings. Accessing it will show the current wireless network password:
Step 1. Log in to your router admin page in a web browser. Enter your router admin username and password. The default is usually ‘admin’ for both.
Step 2. Navigate to the Wireless or WiFi settings.
Step 3. Find the password under the network security settings. It displays the current WiFi network password.
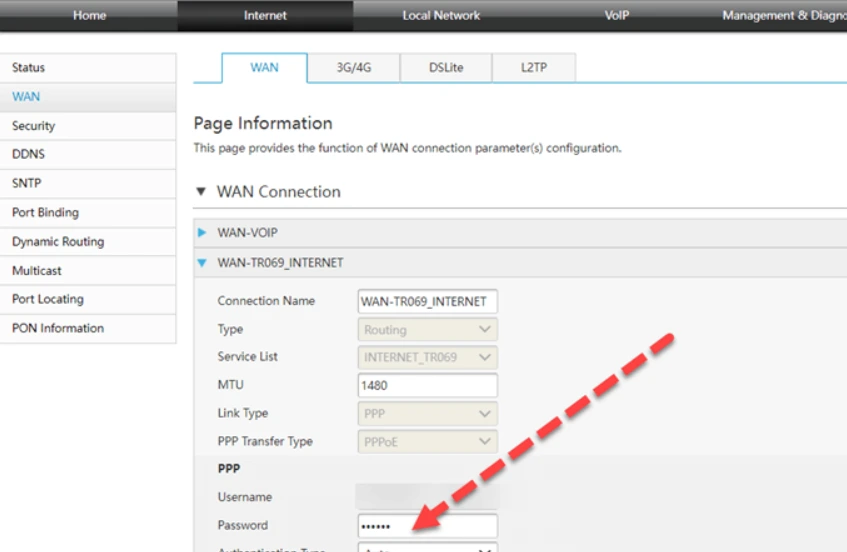
While this method always reveals the current password, it requires router admin access, which not everyone will have.
Use Password Recovery Software
If the above methods don’t work, you can use third-party software like WirelessKeyView.
This tool recovers ALL wireless passwords stored on your system:
Step 1. Download WirelessKeyView and install it. Run the program. It will display all WiFi SSIDs and passwords stored on your computer.
Step 2. Search the list to find the password for the network you need.
Step 3. Copy the password to connect to that wireless network.
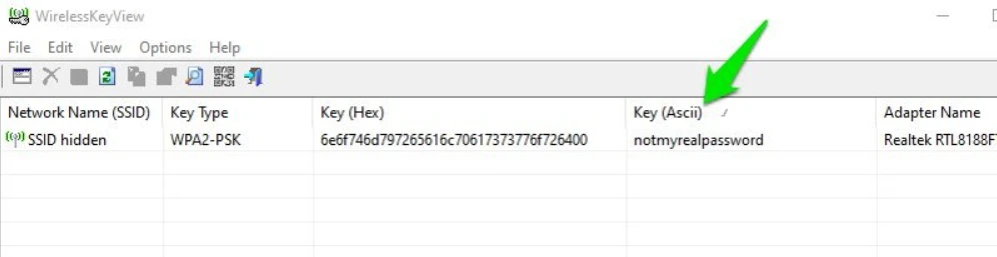
This tool shouldn’t be used lightly, as it reveals All network passwords. But it’s a good last resort if you need to recover an old or forgotten password.
Other Methods
If you have forgotten the password to connect to the WiFi on your Windows 10 computer, there are a few ways to find it again without using tricky software.
First, look at other gadgets you’ve hooked up before – the secret might be saved on a phone, tablet, or computer that has used the network.
You could also look through old paperwork about the router or the sticker on the router itself to see if the original password is there. If you’ve logged into the network on a web browser before, check saved passwords in Chrome, Firefox, Edge, or whatever browser you use. The password might be stored there.
Consider asking roommates, family, or anyone else who may have previously connected to the network if they can share the WiFi details with you. As a last try, you may need to reset the router to erase the password, though you should avoid this if possible.
Checking your other gadgets, paperwork, and browser passwords first is best. Resetting the router erases everything, which can be a hassle to set up again. So try other options before going that route. Using password recovery software or changing advanced settings can make things more complicated.
Crazy Facts
- Microsoft estimates over 75% of Windows 10 users don’t know their WiFi password. That’s a lot of forgotten passwords!
- The average person has 7 WiFi networks saved on their Windows device. It’s a good thing there are ways to find those passwords!
- According to a 2020 survey, nearly 1 in 3 people had previously admitted to stealing someone else’s WiFi password. Naughty!
- The longest WiFi password ever used had 150 characters! That would be tough to remember.
- Trying random password guesses, it would take 100 years to hack a typical eight-character WiFi password. Better look it up the proper way!
Conclusion
Retrieving your WiFi password in Windows 10 is possible using the Command Prompt, Settings app, router admin page, or recovery tools. Use the methods in this article when you get a ‘can’t connect to this network’ error and don’t know the WiFi password.
Now, you can easily view wireless passwords on your PC and get back online. Just store the passwords somewhere safe, so you never have to recover them again!
FAQs about Find Your WiFi Password on Windows 10
Where are WiFi passwords stored in Windows 10?
Windows stores encrypted WiFi passwords in the user profile settings. They can be retrieved and decrypted when needed.
Can someone see my WiFi password?
Others can’t easily see your current WiFi password. But anyone with admin access to your router, computer, or password manager could retrieve it.
I forgot my WiFi password – what should I do?
If you forgot your WiFi password, attempt the techniques described in this guide to retrieve it. However, if those don’t succeed, the next step is creating a new password or restoring your router’s settings to default.
I hope you enjoy our article. Do check out more of our amazing articles.
