Rebooting your CenturyLink modem is often the first recommended step when dealing with internet connectivity issues. A quick reboot helps clear the modem’s memory, refresh the network connection, and locate the best WiFi channel to minimize interference. Rebooting your modem correctly is crucial to enjoying smooth and uninterrupted internet access. This piece provides a step-by-step guide to how to reboot a CenturyLink modem manually or through the My CenturyLink website/app.
Key Takeaways
- Rebooting your CenturyLink modem fixes many internet problems like slow speeds or trouble connecting by clearing the memory and settings.
- Unplug the power cord and plug it back in after waiting at least one minute. This gives the modem time to restart entirely.
- Use the CenturyLink app or website to reboot instead of unplugging the cord. Just tap restart and wait.
- Be patient after rebooting. Don’t try to use the internet right away. Check the lights turn solid green first.
- Update the software, inspect blinking lights, test speeds, and clean your modem. Doing this monthly routine gets the best performance and longest life from your modem.
Understanding the Need to Reboot CenturyLink Modems
Over time, modems accumulate junk data and need a refresh to operate at peak efficiency, similar to computers. Issues like fluctuating internet speeds, frequent disconnections, inability to connect devices, etc., are usually resolved by rebooting the modem. A reboot helps in several ways:
- It clears any stored memory errors or junk data built up over time. This frees up memory space and processing capacity.
- It refreshes the network connection by releasing and reestablishing the IP address lease. This fixes connectivity problems caused by IP address conflicts or expired IP address leases.
- It scans available channels and connects to the one with the least interference. This resolves WiFi connectivity and speed issues stemming from channel interference.
Thus, rebooting flushes any underlying issues and reverts settings to default for a clean slate. Performing periodic reboots before problems emerge is recommended.
Step-by-Step Guide on How to Reboot CenturyLink Modems

1- Manual Reboot
Manually rebooting the modem involves unplugging and replugging the power cord. Follow these steps:
- Locate the power cord connected to your CenturyLink modem and unplug it from the outlet or the modem itself. Ensure all the modem lights are turned off to confirm it is powered down completely.
- Wait a minute to a full minute before plugging the cord back in. This allows the memory to reset completely.
- Reconnect the power cord to the outlet and modem. Wait for 3-5 minutes as the modem boots up. The appropriate modem lights will turn green once the reboot process finishes.
- You can also click the “Power” button to shut it off completely and hit it again to start over.
- Pressing the “Reset” button can also help you reboot the CenturyLink modem.
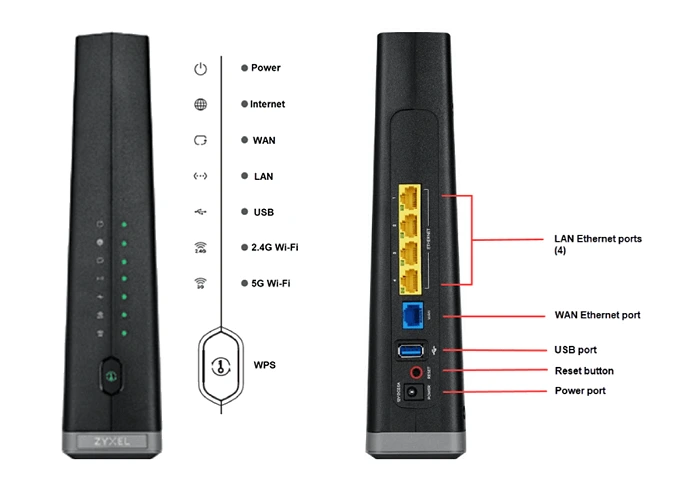
You can also reset the spectrum router and other modems through the similar method.
2- Reboot Through My CenturyLink Platform
Many modern CenturyLink modems can be rebooted through the My CenturyLink website or mobile app.
App Instructions
- Open the My CenturyLink app on your smartphone.
- Locate and tap the “Restart Modem” option on the home screen.
- Confirm you wish to restart your modem when prompted. Monitor the lights/app to see when it comes back online.
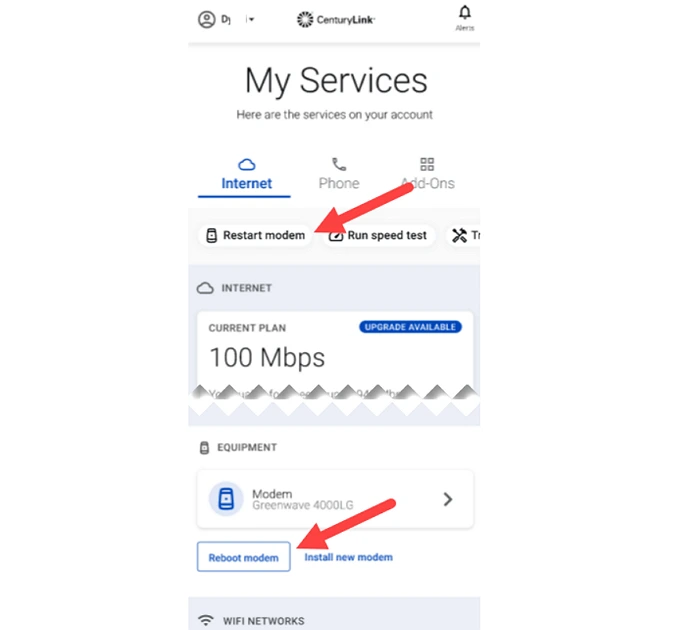
Website Instructions
- Sign in to your account on centurylink.com. Click “My Home” and select your modem info.
- Expand the “Reboot” section in the modem details screen and click “Reboot” again.
- Confirm the reboot on the pop-up that appears. The website shows reboot progress. Wait approx. 5 minutes before resuming internet activity.
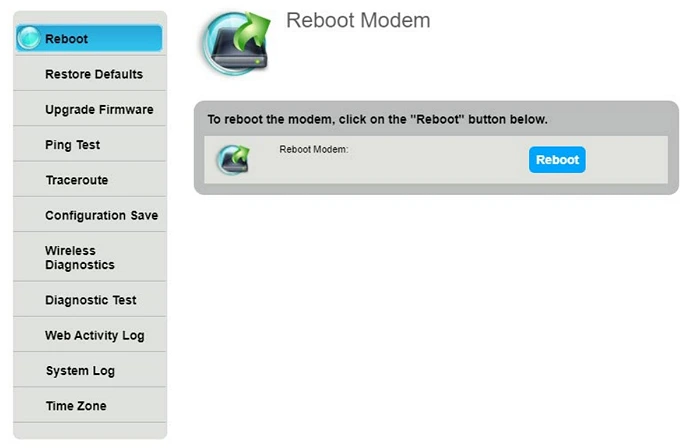
Post-reboot, you must wait several minutes for the process to fully complete before restoring internet access.
Common Mistakes and Pitfalls
Rebooting the modem is quite simple, but many people make mistakes that stop it from working properly. The main errors are not waiting long enough for the full restart, turning the power off and on too fast repeatedly, pulling out the wrong cord, and not checking the status lights.
After unplugging and plugging back in, you must wait 1 to 5 minutes. Frequently, power cycling puts extra stress. Next, make sure only to remove the electrical cord. Accidentally unplugging another wire can break other connected devices. Lastly, check the modem lights after restarting. When they turn solid green, the reboot works, and the internet connection is ready.
Other stuff like the software being too old, wiring issues, or damage can also stop the reset from helping. If there are still problems after a correct reboot, you should call CenturyLink for help.
Post-Reboot Best Practices
There are some easy things you can do to make your modem work better and stop problems before they happen. Set a reminder on your phone to reboot your modem once every month. Doing regular restarts keeps it running smoothly. Also, check if there are any software updates for your modem and install them. Using old and outdated software can take away the benefits of restarting.
Next, after rebooting, look at the modem lights and check if they are blinking right. Weird blinking that is not normal means something could still be wrong. Also, do an internet speed test to see if your connection is faster than before the restart. If it is still very slow, you’ll need to investigate further.
Lastly, take good care of your modem by dusting the holes, untangling wires, and unplugging it when there are storms. Being gentle and well-maintained lets your modem live much longer.
Following this easy monthly routine of rebooting, updating, checking lights/speeds, and cleaning, ensure you get the best performance from your modem and internet without problems for many years.
Crazy Facts
- Your modem doesn’t just speak English. It uses a complex language called “protocols” to communicate with devices and the internet.
- Some modems have built-in parental controls that can monitor your internet activity. While intended for good, it’s like your router keeping a diary of your online adventures!
- Even though it’s small, your WiFi modem does a lot simultaneously. It directs data traffic, handles security, and connects to all your devices.
- Your modem could be hacked if not kept safe. Updating its software and using strong passwords protects it, like armor around your WiFi.
Conclusion
Rebooting helps revive CenturyLink modems to their optimal state, clearing up various connectivity problems. The steps for how to reboot a CenturyLink modem involve manually power cycling the modem or rebooting through the My CenturyLink platform to provide this reset effectively. Avoid common mistakes, utilize best practices, and reboot regularly for lasting improvements. Master these simple but vital troubleshooting steps to keep your modem working flawlessly for years.
FAQs about How to Reboot CenturyLink Modem
Why does my CenturyLink modem lose connection randomly, even after rebooting?
If your modem loses connection frequently, even after rebooting, the issue could be due to line problems, interference with other devices, faulty hardware, or using outdated firmware
How long should I wait before rebooting my modem again if the first reboot did not help?
It’s best to wait at least 5 minutes between modem reboots to allow the device to fully power cycle each time. If one reboot attempt does not resolve the problem, wait a few hours before trying again to rule out temporary network issues.
I hope you enjoy our article, do check out more of our amazing articles.
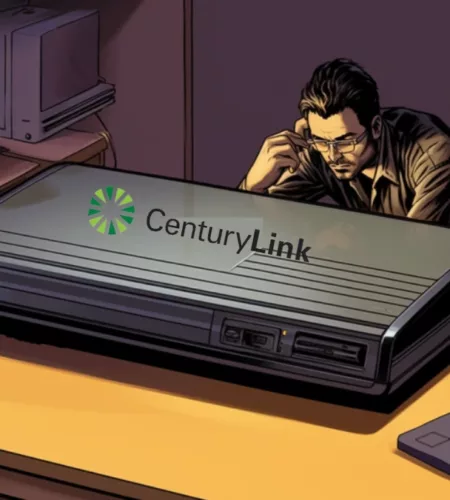
I’m really enjoying the design and layout of your blog.
It’s a very easy on the eyes which makes it much more enjoyable for me to come here and visit more often. Did you hire out a developer to
create your theme? Great work!
Heya i’m for the first time here. I came across this board and I find It really useful & it helped me out much.
I hope to give something back and help others like you aided me.