Emojis are very important when people talk online. The cute little faces and pictures help show tone, feelings, and personality in texts, emails, and posts on social media. As Chromebooks are used more for work, school, and personal things, it’s crucial to know how to use emojis on a Chromebook. This article teaches different ways to use emojis on a Chromebook.
Key Takeaways
- Chromebooks have multiple methods for accessing emojis, like keyboard shortcuts, trackpad options, etc.
- Emojis can be used across various Chrome OS applications and websites.
- Customize your emoji experience with specialized emoji keyboards and themes.
- Be mindful of emoji meanings and accessibility when communicating.
Why Emojis Matter on a Chromebook
Emojis make digital messages more colorful and fun. The little picture icons show emotions and feelings that plain text can’t. For students and young kids, emojis make digital talking more interesting.
Chromebooks are used a lot in classrooms and by students. So, having emojis readily available helps younger users communicate comfortably. Emojis can show reactions, help connect with friends, and display understanding.
Even for grown-ups, emojis have become standard in digital chats. Chromebooks have built-in emojis and ways to customize them. This makes it simple to use these icons to communicate better.

How to Use Built-in Emojis on a Chromebook
Chrome OS comes with an emoji keyboard enabled by default. This contains many of the most commonly used emoji icons and symbols. Beyond the defaults, you can access additional emojis using the on-screen keyboard, shortcuts, emoji pickers, and more.
1- Use Emojis on a Chromebook Using Keyboard Shortcut
The easiest way to use emojis on a Chromebook is via a keyboard shortcut:
Step 1.
In Chrome OS 92 or later, use the “Search + Shift + Space” shortcut to open the emoji keyboard.
Step 2.
A pop-up window will show up; find and pick emojis.
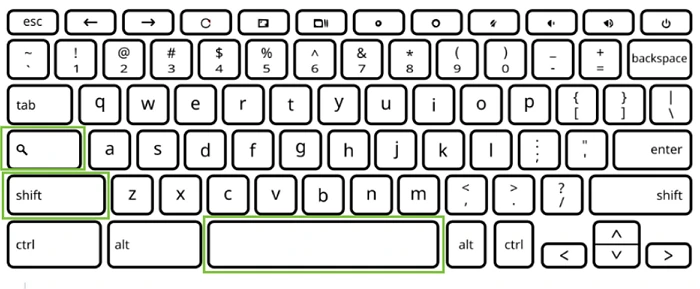
2- Use Emojis on a Chromebook with Trackpad
There’s another way to get emojis using your trackpad, too.
Step 1.
Just right-click inside any text box. This will open up a menu.
Step 2.
In the menu, choose “Emoji.” Picking “Emoji” opens the emoji keyboard. Then, you can select whichever emoji you want from the keyboard.
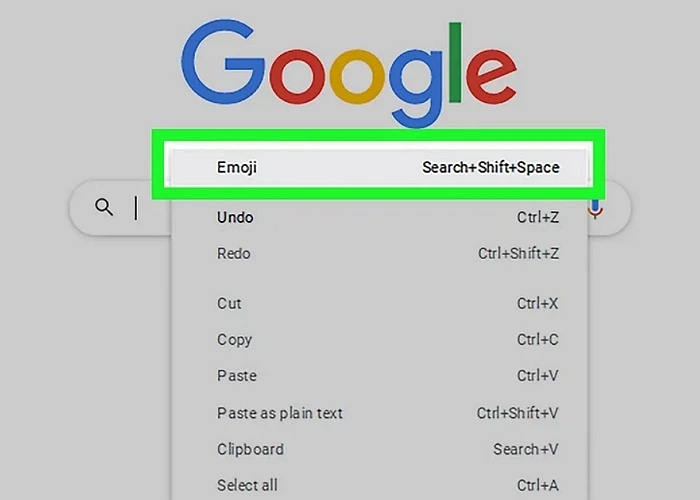
3- How to Use Emojis on a Touchscreen Chromebook
You can use emojis on touchscreen Chromebooks by following:
Step 1.
Firstly, tap the emoji icon on the on-screen keyboard. This opens the emoji keyboard.
Step 2.
Select the emoji you want. You can also enable the on-screen keyboard in laptop mode for easy access.
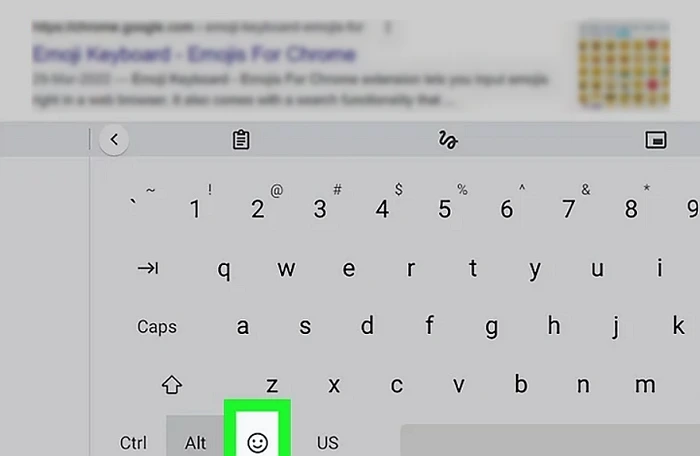
Emojis help add fun and color to communication on Chromebooks! Follow these tips to access emojis and use them effectively across different apps and websites.
4- Using External Emoji Websites or Extensions
Chromebook users can install extensions that provide additional emojis beyond the built-in collections. Some popular extensions include:
- Emoji Keyboard – Adds 1800+ unique emojis.
- Chromoji – It lets you customize emojis and add diverse skin tones.
- EmojiOne – Contains 2000+ open source emojis.
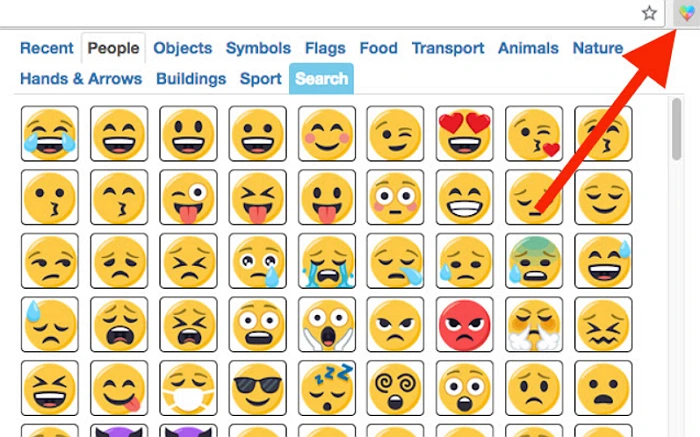
Emojis in Different Applications
One remarkable thing about Chromebooks is that they use emojis in many apps and sites. In Chrome, you can put emojis in search bars, forms, chat boxes, and more on websites. You can also add fun reaction emojis to emails in Gmail.
In Google Docs, add emojis to documents, slides, and spreadsheets if you want. Messaging apps like WhatsApp, Telegram, and Messenger let you emoji in chats too. No matter what app you’re using on a Chromebook, you can type or copy/paste emojis anywhere there’s a text box. Being able to emoji all over makes using Chromebooks super fun and easy!
Customizing Emojis on Your Chromebook
Chromebooks let you customize the look of your emojis in enjoyable ways. You can find particular themes that replace the default emojis with new, diverse icons or niche emoji designs. There are also emoji font packs you can add to make the emojis look extra clear and high-resolution.
Beneficial customization is changing emoji skin tones to be more inclusive of different races and ethnicities. And if you want, you can swap the default emoji style to look like pixel art, 3D, anime, iOS emojis, and more.
Adding these custom emoji sets lets you put your fun spin and personality into the emojis you use on your Chromebook. There are so many incredible ways to make your emoji experience unique!
Emojis and Accessibility
People with vision issues can have trouble using emojis. Screen readers may not say what an emoji is showing. Use words and emojis together, not just emojis by themselves. Put a text description in brackets after an emoji to explain it.
Don’t use a lot of emojis for key info. If you add color to emojis, make the colors contrast enough for people with vision problems to see. Doing little things can make emojis work better for people with disabilities.
Tips for Effective Emoji Usage
Emojis can make your texts more fun! The meaning of certain emojis can vary for different people. Carefully pick skin tone variations for emojis when you can. You can also combine different emojis to show complex feelings.
But remember that emojis should go along with your text, not replace critical information. With some practice using these tips, you’ll be an emoji master in no time on your Chromebook!
Crazy Facts
- The most used emoji in the world is the Face with Tears of Joy 😂 emoji.
- The 🥑 Avocado emoji was selected as the ‘Emoji of the Year’ in 2016 by Emojipedia.
- Oxford Dictionary’s ‘Word’ of the Year 2015 was an emoji – the 😂 Face with Tears of Joy.
- Emojis are adding new designs each year, with 117 emojis added in 2021.
Conclusion
Emojis can add excitement to messages you send online. Chromebooks have features that make emojis very easy to use in all sorts of apps. You can utilize the emoji keyboard that’s already included, add-ons, shortcuts, and more. This makes it quick to become skilled at using emojis!
FAQs about Using Emojis on a Chromebook
Why are some emoji icons different?
Vendors like Apple, Google, and Samsung have emoji designs for their platforms. You can use them easily as required.
Why can’t I see emoji previews on Chromebook?
Check that emoji previews are enabled in your emoji settings. If you have disabled this setting, you won’t see previews.
I hope you enjoy our article. Do check out more of our amazing articles.

Awesome! Its genuinely remarkable post, I have got much clear idea regarding from this post
Pretty! This has been a really wonderful post. Many thanks for providing these details.
I appreciate you sharing this blog post. Thanks Again. Cool.
I just like the helpful information you provide in your articles
Good post! We will be linking to this particularly great post on our site. Keep up the great writing