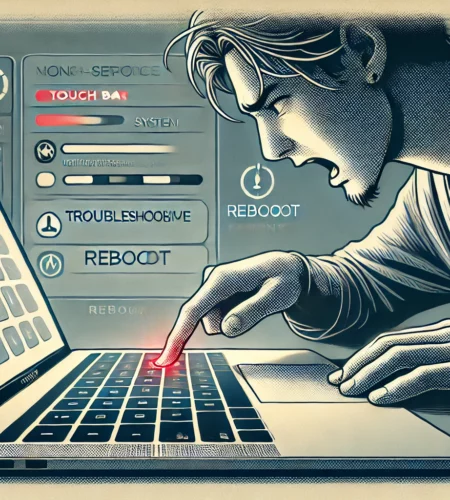Introduced in 2016, the Touch Bar replaced the function key row, offering a customizable OLED display to control various functions. This feature displays context-sensitive controls that adapt to the application you are using. These controls range from brightness controls and volume sliders to app-specific functions like formatting text or scrubbing video timelines. Despite having its fair share of admirers and being touted as a feature of the future, the Touch Bar did not receive enough commitment from Apple developers, and with the launch of the new M3 MacBook Pro, Apple bids farewell to the controversial Touch Bar.
If you still have a MacBook Pro with a Touch Bar, you might be among the few who truly understand its beauty and user-friendliness. Let’s admit it – the Touch Bar needed a few adjustments, but it was not something that needed to be scraped off completely. The feature was touted as way ahead of its time, and you’re lucky to have been holding on to it for so long.
While the Touch Bar is a versatile and sleek tool that is designed to streamline your workflow, it can be frustrating if the tool becomes non-functional and stops responding. But what do you do if the Touch Bar not responding to touch?
This guide delves into the common culprits behind a non-functional Touch Bar and the potential fixes to get it back in action.
What are the Common Causes of a non-functional Touch Bar?
- Software issues – Temporary software glitches or minor bugs can cause the Touch Bar to stop responding.
- Outdated macOS – Are you running an outdated version of macOS? If so, it may lead to compatibility issues with the Touch Bar drivers, causing this feature to malfunction.
- Conflicting apps – You might be using certain apps that are not compatible with the Touch Bar. You’ll have to find apps that are compatible with this feature, so it works seamlessly.
- Hardware problems – Although this is not very common, hardware issues like a faulty Touch Bar connection or internal damage might be the culprit.
- System overload – If you are running too many resource-intensive processes, the responsiveness of the Touch Bar might be affected. Freeing up memory or closing unnecessary apps may solve the problem.
What are the Potential Fixes for an Unresponsive Touch Bar?
- Force Quit the Touch Bar server
Force quitting will restart the software process that controls the Touch Bar. To force quit the service, open Terminal > type sudo pkill TouchBarServer in the Terminal window > press Return or Enter > if prompted, type your administrator password.
- Reset the control strip
Resetting the control strip may also help resolve the problem of a malfunctioning Touch Bar. The control strip is the default view of this feature. You can reset it by opening Terminal > typing sudo killall ControlStrip > pressing Enter > providing your administrator password.
- Restart your device
The best solution for resolving most temporary software conflicts and glitches is a simple restart.
So, simply restart your Mac, and hopefully, the issue will sort out itself, and the Touch Bar will start responding again.
- Update macOS
As explained above, running an out-of-date macOS causes compatibility issues and performance glitches. Check whether there’s a pending update. If so, update your macOS software, and the issue should be resolved.
- Check for conflicting apps
Have you recently installed an application? Did the Touch Bar start malfunctioning after the installation of this new app? Try quitting or uninstalling the application and see whether the Touch Bar regains functionality.
Alternatively, you can search online for known compatibility issues between certain apps and the Touch Bar. Don’t use those apps with this feature.
- Free up system resources
If there’s too many resource-intensive apps or programs running in the background, your Mac won’t have enough resources to allocate to the smooth running of the Touch Bar. So, open Activity Monitor and browse the list of the running apps. Close the ones consuming too much processing power or memory.
- Contact Apple Support
Have you tried all the solutions mentioned above but to no avail? It might be a hardware problem, requiring professional attention. Connect with Apple Support for further diagnostics and repair solutions.
Final thoughts
The Touch Bar is no longer a part of the Apple ecosystem. Therefore, if you like using this feature, try to keep it for as long as you can. While it is true that an unresponsive Touch Bar is a frustrating issue, there is no reason to consider upgrading to a Mac model that doesn’t have this feature. With the right troubleshooting steps, you can get the Touch Bar to work again.
Most often, the culprits behind a non-functioning Touch Bar are software glitches, requiring a software update or a simple restart.
Remember, Apple Support is always there to resolve any issues you might be experiencing. If getting the Touch Bar to respond again is taking too much of your time, contact Apple Support.