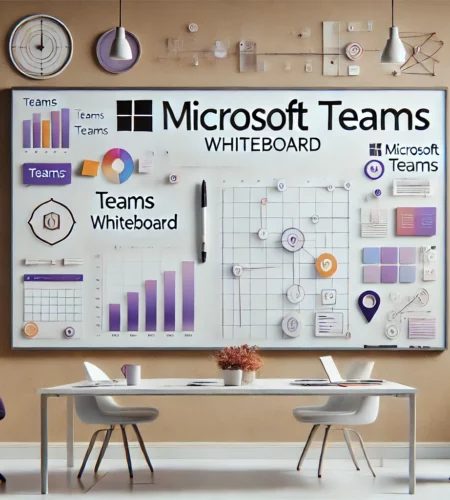For in-person meetings, physical whiteboards were required. With the trend to remote work and the reliance on tools for sharing like Microsoft Teams, all of that has altered. Microsoft Whiteboard was launched as an offer for businesses using Microsoft Teams. It enables teams to interact virtually in a setting that reflects the ideal in-person whiteboard experience. With its virtual whiteboard simulation, Microsoft Teams Whiteboard offers a workspace for projects, strategic planning, discussion, workshops, and reviews. It is more than simply a virtual canvas; it can be used freely or in Teams sessions, providing an ideal setting for group work.
Table of Contents
Features of Teams Whiteboard
This article explores the features of the Teams Whiteboard and a guide to Teams meetings. So, get started with Microsoft Teams now.
Virtual Collaboration
The purpose behind the creation of the Microsoft Whiteboard was digital interaction. It enables the simple sharing of ideas and images by enabling numerous users to work jointly in the digital realm. Thus, it is intended for immediate interaction within Microsoft Office 365.
Cross-device Availability
It facilitates cross-device availability, just like Whiteboard fi. This online whiteboard usage functions properly on a range of gadgets. It works with most current Linux, macOS, and Windows web browsers. Further, it is also designed to work well with iOS and Android smartphones.
Integrations
Since the Whiteboard is part of Microsoft, it easily connects with other products like Teams and OneNote. It allows teamwork to be readily preserved and extended beyond a single encounter.
Steps For Teams Meeting
You can follow the following steps to use Teams Whiteboard during your next meeting.
Launch the Whiteboard in Teams
Once your team session has begun, you can select the Share Tray. From here, choose the Microsoft Whiteboard. A fresh whiteboard will automatically appear in the meeting. Thus, you can now start your meeting in a virtual setting.
Share the Whiteboard in Meetings
Anybody in the conference room can view the whiteboard on their screen as soon as it has been created. There are two editing options available to anyone who opens the whiteboard. At present, the whiteboard may only be edited by the creator. Besides, you can work together with real-time editing of the whiteboard as an option for all attendees. Later, you can modify the editing rights using the settings menu in the top-right corner.
Create Drawings and Text
The writing and drawing instruments on the whiteboard include a pen, pencil, remover, and marker. You can directly choose your preferred tool. Likewise, you can adjust the thickness and color of the writing toolbar. The next step is using your mouse to make a mark on the whiteboard.
In addition, you can also sketch on touchscreen devices using your finger or a pen. You may customize your whiteboard with text boxes, sticky notes, and freeform drawings. Apart from all this, textboxes and freeform elements are movable as needed.
View the Whiteboard
After the meeting is over, Microsoft Whiteboard saves your whiteboard instantly. This whiteboard is available to all meeting attendees in the Teams meeting. Your whiteboards can be accessed via the Microsoft Whiteboard app’s Board Gallery view. You can also go to the Teams app’s Whiteboard page. Here, you can view or modify them at any time.
Export the Whiteboard
Your whiteboard can also be exported as a file for viewing outside Teams. Choose Export Image, PNG, from the Whiteboard app’s settings menu. From here, you can instantly download your whiteboard as an image.
Whiteboard Navigation
Navigating on a whiteboard is quite simple. If you need a location for sharing content and ideas, a whiteboard is a terrific place to start. It is analogous to using a real whiteboard in a conference room. Later on, you may always add structure.
For example, Amanda begins by writing something on the Whiteboard. James continues the sentence as a subtitle. Amanda discusses content marketing while adding an image. To point out his values, James picks a portion of the picture. He starts by adjusting and executes the highlight action. Thus, editor access to the file will be available to any user invited.
Get Started With Whiteboard In Teams
You can create groups in Microsoft Teams. To begin, click the Add button at the top of the chat window. As you look for Whiteboard, pick it. You can easily click Save to add a whiteboard to the topic. Likewise, you can now access the group chat’s Whiteboard from either the Whiteboard app or the chat itself.
Use Annotation While Sharing Your Screen
Using annotation in a Teams meeting permits you to share your screen and work together on projects like slides or designs. Take note of the next steps to activate and utilize annotation. You can position the pointer you share at the top of the screen.
Further, to choose from the Teams meeting controls, select the annotate icon from the toolbar. Thus, annotating can start instantly for all meeting attendees. Still, you can annotate only when sharing a screen, not when sharing a desktop window.
Continue Working On It After A Meeting
The document is in the meeting chat under the “Whiteboard” tab. It enables you to reuse it in further meetings or continue working iteratively on a project. However, attendees outside your business need access to the whiteboard after the meeting. Sharing a whiteboard during a recorded Teams meeting will not be included in the recording. So, attendees will receive details as soon as they are available.
The Bottom Line
The Microsoft Teams Whiteboard allows you to use your PC as a virtual whiteboard to write and draw on. It can be downloaded separately as an app. This board is included if you have Teams and a Microsoft 365 Business Basic plan. The whiteboard in Teams promotes teamwork in online sessions. Parties can type text, draw sketches, and scribble ideas on a blank canvas. So, using this board instead of a paper board or written notes has several benefits.
FAQs About Teams Whiteboard
How can you insert templates in Teams Whiteboard?
Try using templates to get a Whiteboard started with some order. It provides users with pre-built models that are simple to alter. Each template includes a brief description, such as the Kano Model, the Kanban Board, and the SWOT analysis.
Can you select shapes and reactions in this Whiteboard?
To improve your whiteboard, add a range of shapes and reactions. Click the Create button in the left toolbar to add shapes or use the Create Panel. Similarly, select one of eight responses. Next, click the desired location on the canvas to add the reaction.
I hope so you enjoy our article, do check out more of our amazing articles.